Mon petit partage du jour 🙂 hashtag#looker studio
Créer dans son Google Drive 2 fichiers Sheets
- Date
- Nom de votre fichier export Jira ( ici moi je l’ai appelé XXX – JIRA)
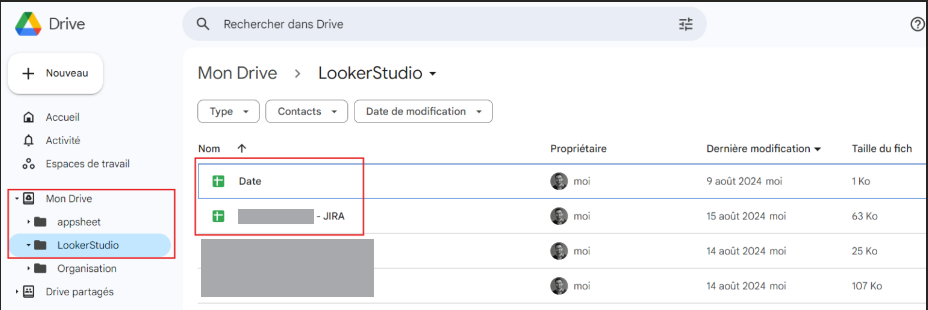
Fichier Date
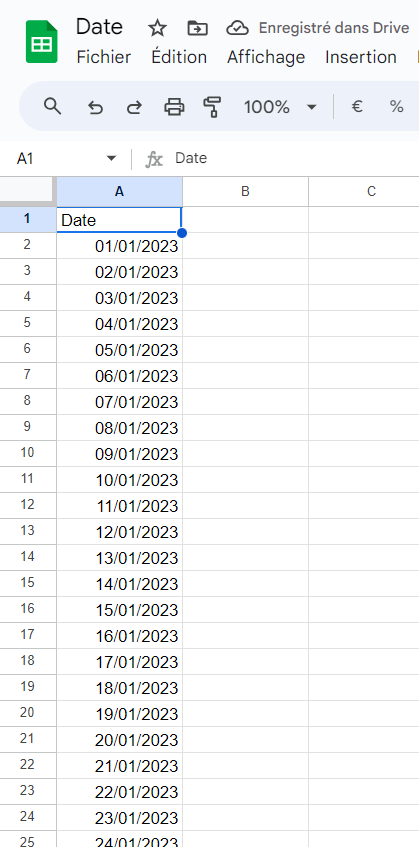
Installation extension “Jira Cloud for Sheets”
Pour le fichier XXX – Jira
1/ Ouvrir le sheet
2/ Installer l’extension Jira Cloud for Sheets (https://workspace.google.com/marketplace/search/Jira%20Cloud%20for%20Sheets)
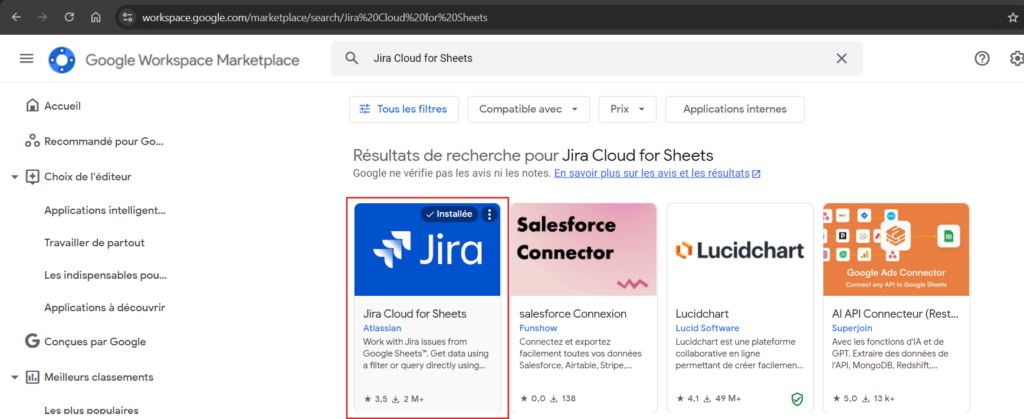
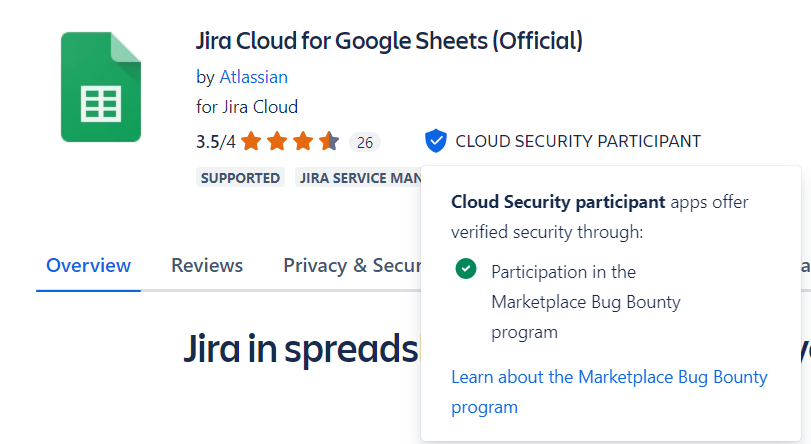
3/ Lancer l’Addon
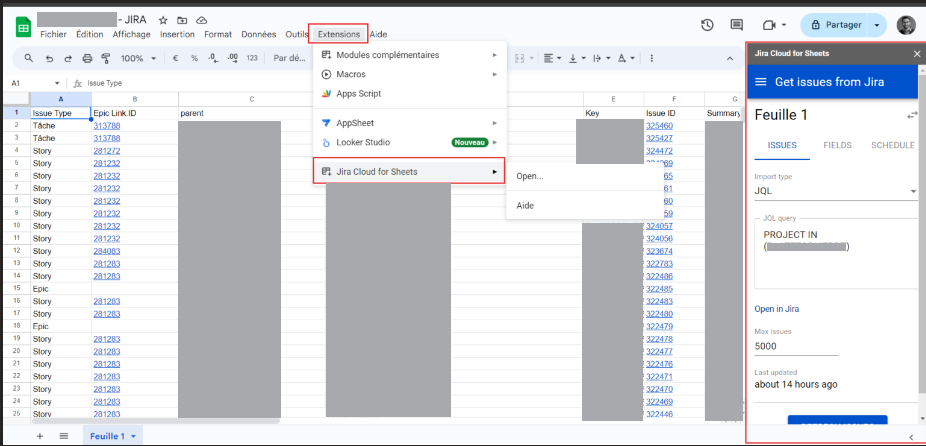
4/ Configurer le filtre pour récupérer les issues Jira
JQL = Project in (“Nom de votre projet JIRA”)
5/ Configurer les champs Jira qui vous intéresse (Ex ci dessous)
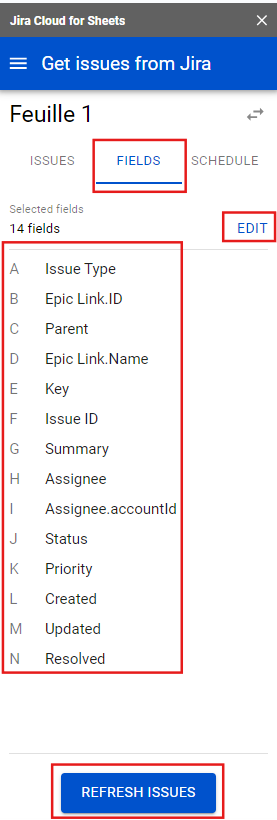
Création du rapport Looker Studio
1/ Se connecter sur le site : https://lookerstudio.google.com/
2/ Créer un rapport vide
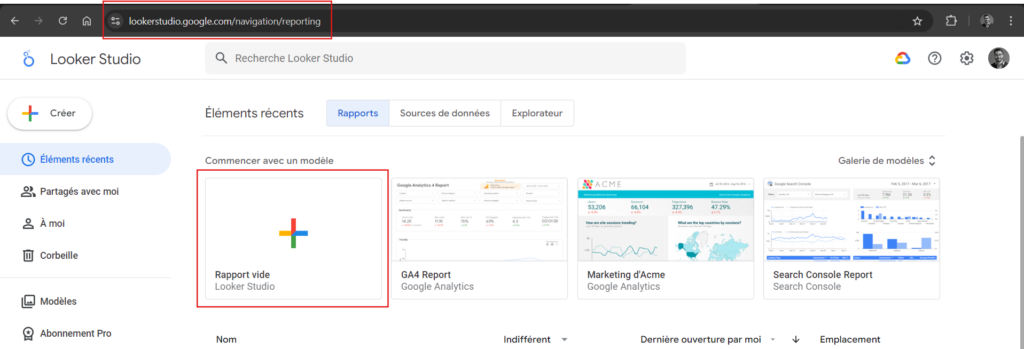
3/ Connecter la source de données “Google Sheets” → XXX – JIRA
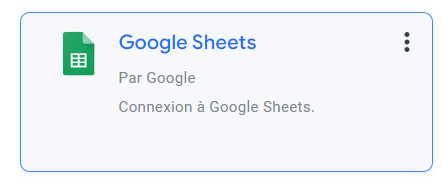
4/ Modifier la table comme ci-dessous
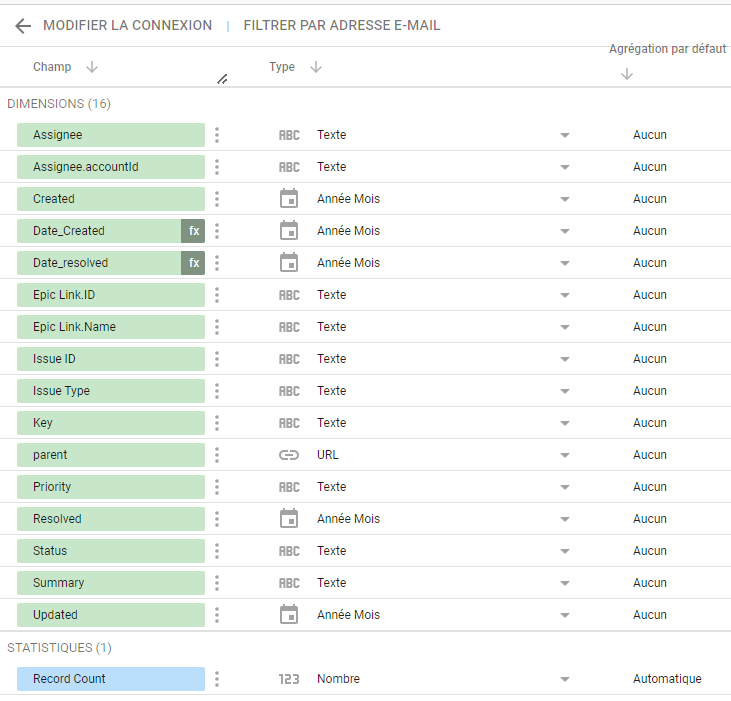
5/ Créer les champs calculés :
- Date_Created
- Date_Resolved
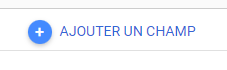
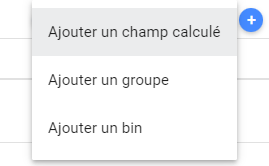

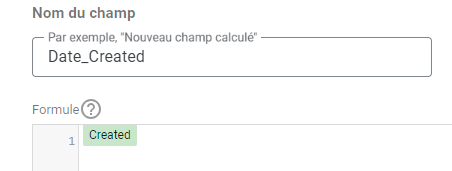
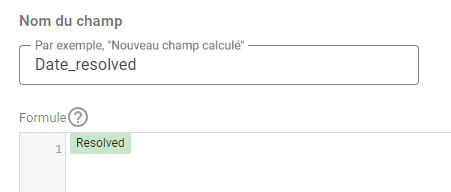
Ajouter de la même manière le Sheets “Date”
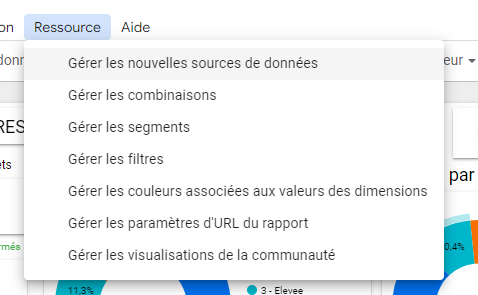

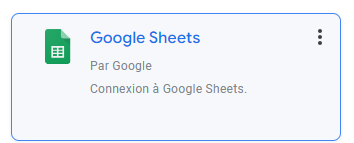
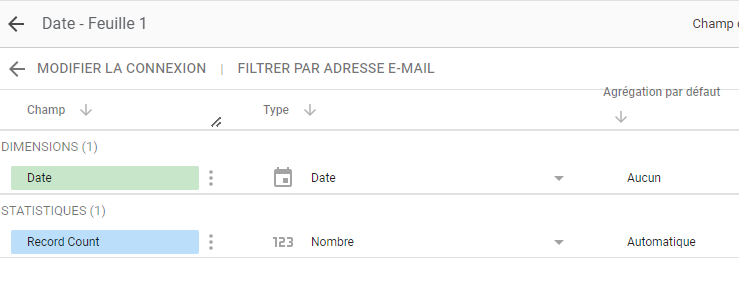
Créer le lien entre la table “Date” et la table “XXX – JIRA”
1/ Gérer les combinaisons
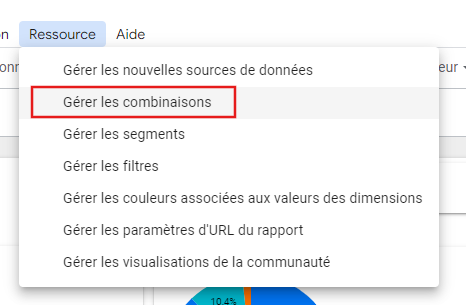
2/ Ajouter une combinaison

3/ Créer les liens comme ci dessous :
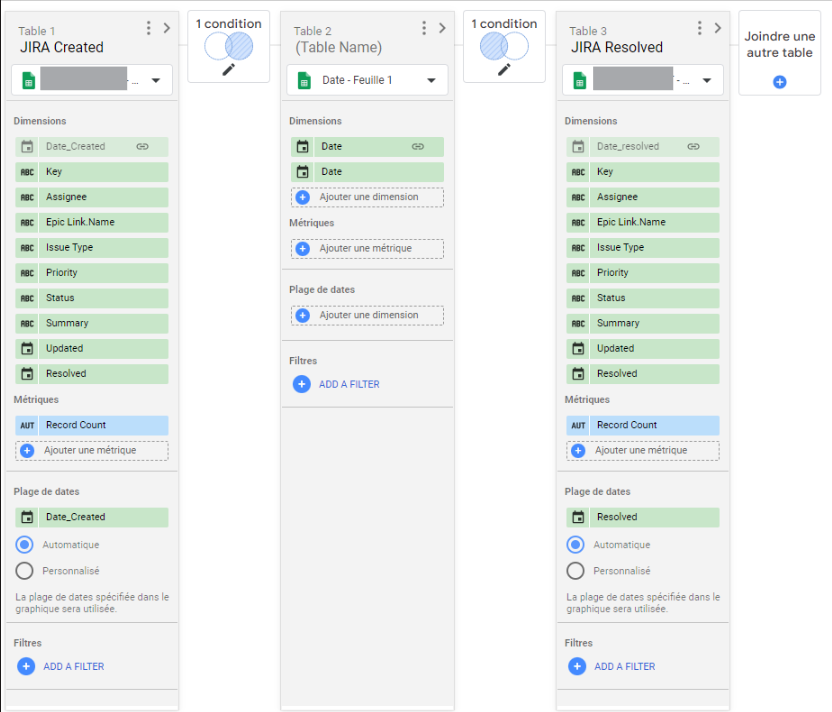
4/ Configurer la jointure avec la table “Date” et la Table Jira Création
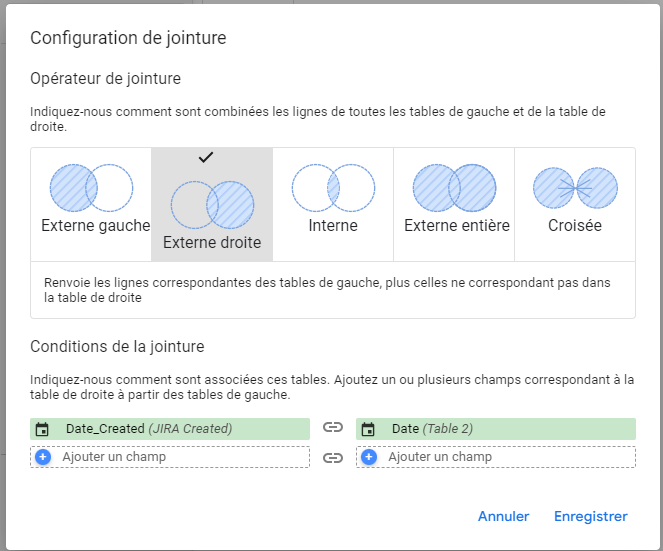
5/ Configurer la jointure avec la table “Date” et la Table Jira Résolved
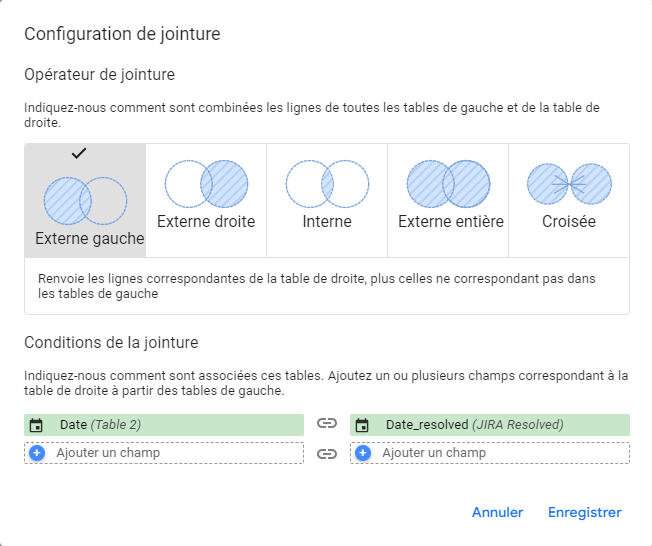
Créer son premier visuel (Ex : Created VS Resolved)
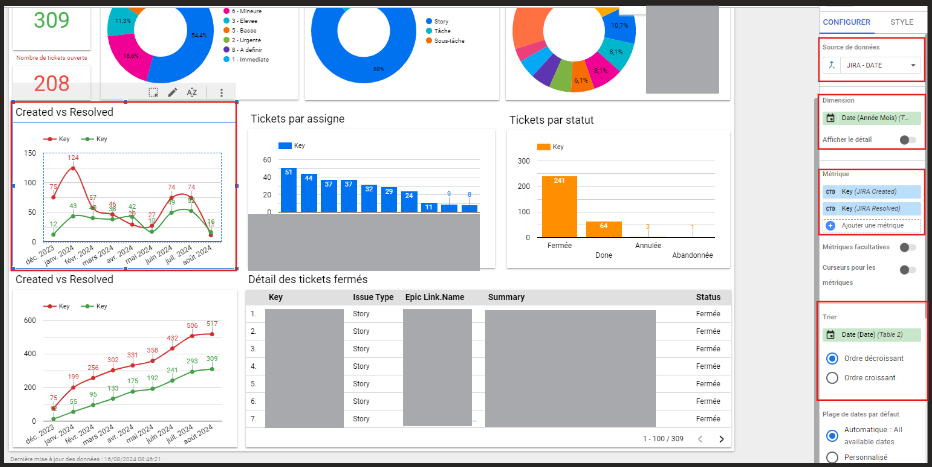
Supprimer les entrées “Null”
Dans les retours, il se peut d’obtenir une ligne “Null”, pour la supprimer des stats il faut créer un filtre sur le graphique comme ci-dessous :
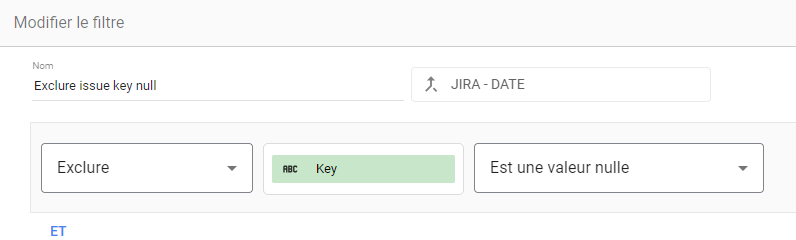
Automatiser la génération du rapport
1/ Lancer le sheets “XXX – JIRA”
2/ Lancer l’extension “Jira Cloud for Sheets”
3/ Aller dans l’onglet “Schedule”
4/ Planifier la récupération des données Jira
5/ Après cette planification, le Sheet “XXX – JIRA” se mettra automatiquement à jour et les données seront rafraichies dans Looker Studio.
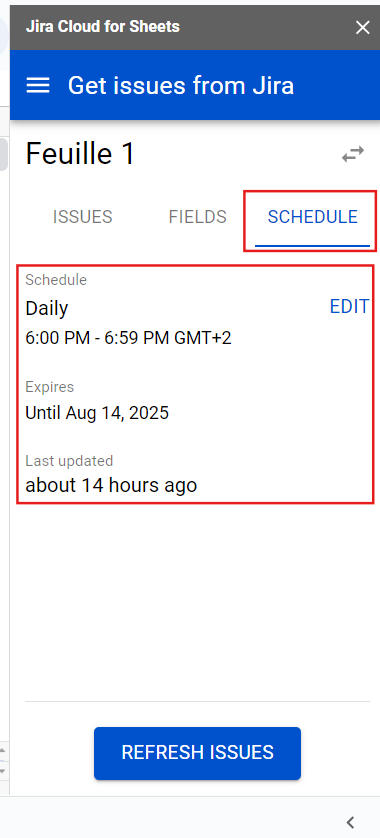
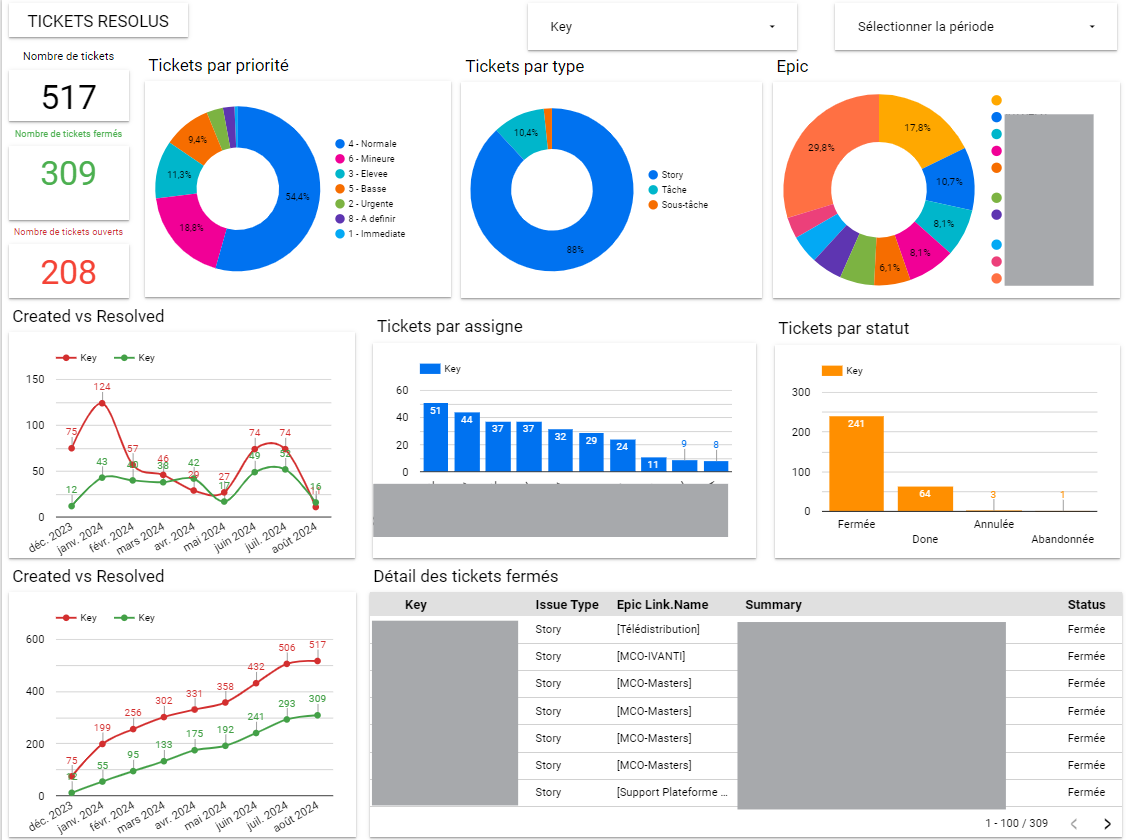

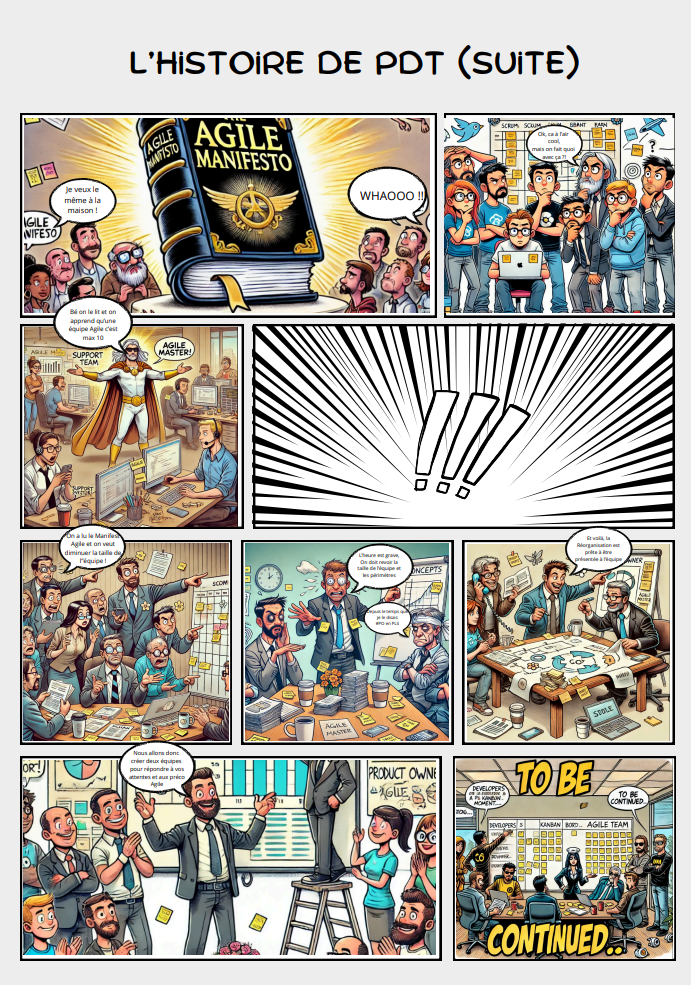

Laisser un commentaire